在开始介绍Chrome Devtool Performance工具的应用之前,我们先来了解一下什么是“刷新率”?
刷新率
很多时候,密集的重新渲染是无法避免的,比如scroll事件的回调函数和网页动画。
网页动画的每一帧(frame)都是一次重新渲染。
每秒低于24帧的动画,人眼就能感受到停顿。一般的网页动画,需要达到每秒30帧到60帧的频率,才能比较流畅。如果能够达到每秒70帧甚至80帧,就会极其流畅。
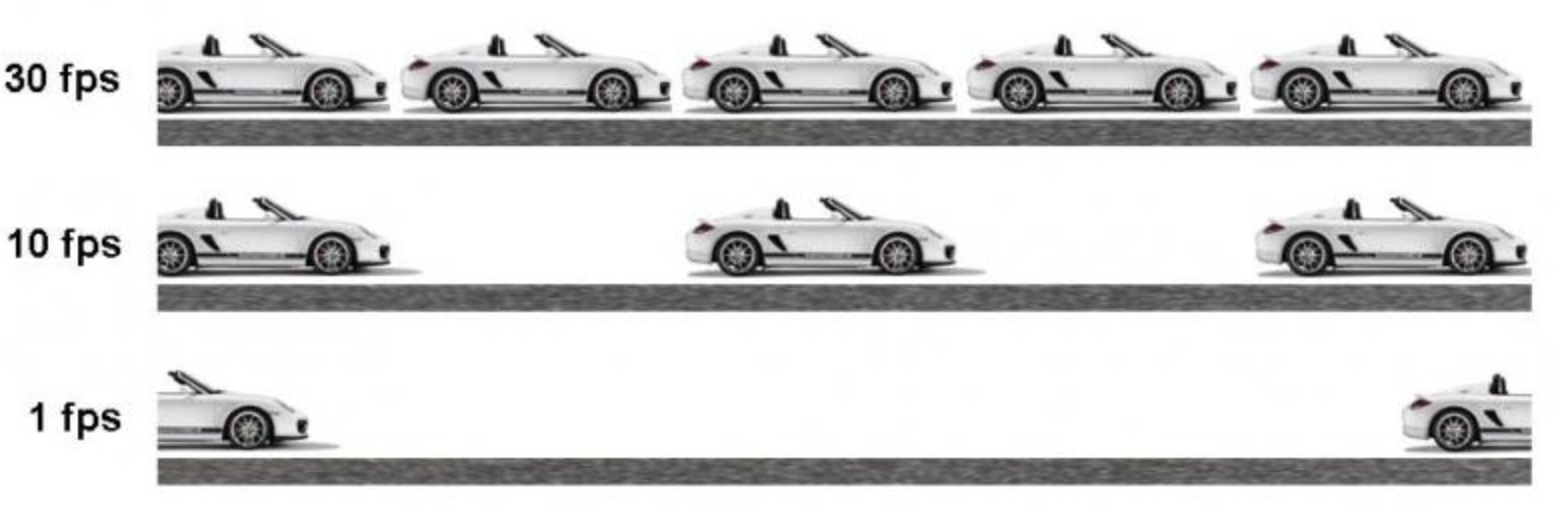
大多数显示器的刷新频率是60Hz,为了与系统一致,以及节省电力,浏览器会自动按照这个频率,刷新动画(如果可以做到的话)。

所以,如果网页动画能够做到每秒60桢,就会跟显示器同步刷新,达到最佳的视觉效果。这意味着,一秒之内进行60次重新渲染,每次重新渲染的时间不能超过16.66毫秒。
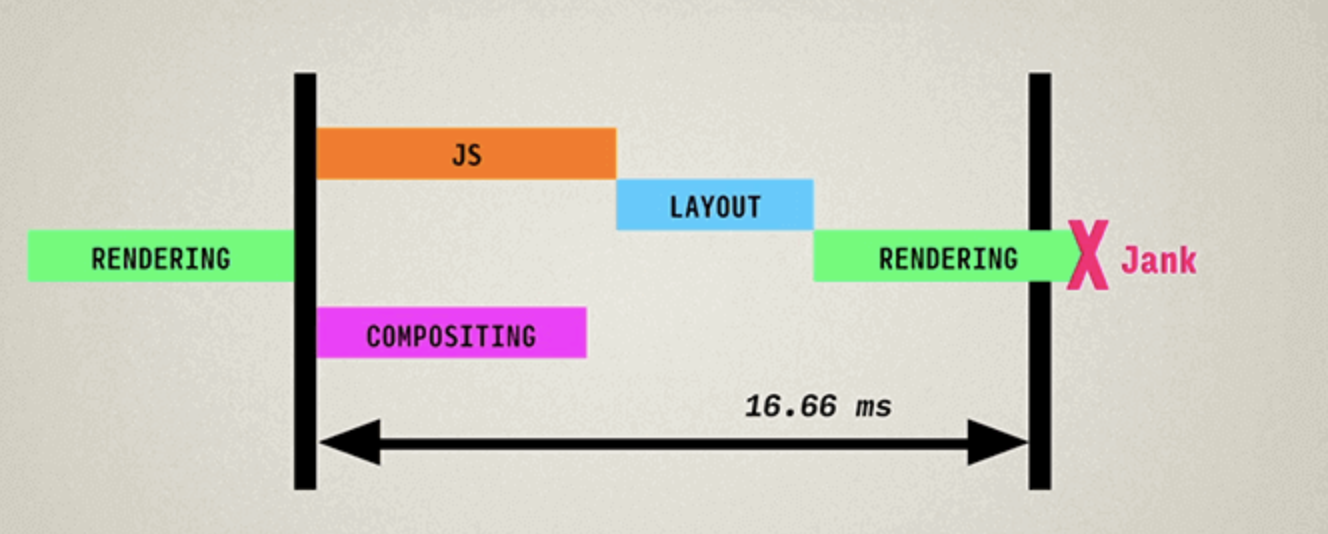
一秒之间能够完成多少次重新渲染,这个指标就被称为“刷新率”,英文为FPS(frame per second)。60次重新渲染,就是60FPS。
开发者工具的performance面板
Chrome浏览器开发者工具的performance面板(Timeline),是查看“刷新率”的最佳工具。
使用Chrome开发者工具的performance(Timeline)功能可以帮助我们查看每个Javascript脚本的运行时间(包括子脚本),帮助我们发现并突破性能瓶颈。
打开 Chrome 调试面板【F12或者Command+Option+I】,进入 performance 界面。如下所示,按照步骤来
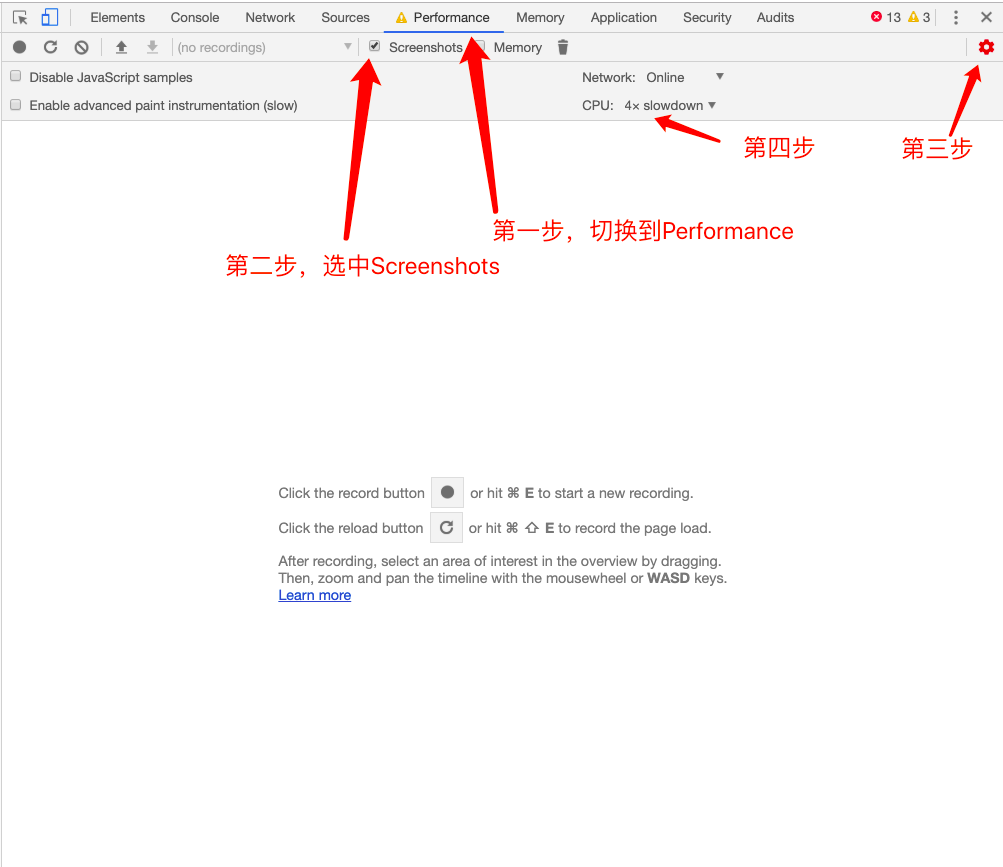
- 第二步:screenshots 是对你的屏幕进行截图,后面会生成相关的比较直观的截图
- 第四步:模拟 CPU 速度,更加方便你重现问题,如果 4x slowdown 不行,你可以选择 6x slowdown
我们可以看到左上侧的位置有几个重要按钮,作用如下:
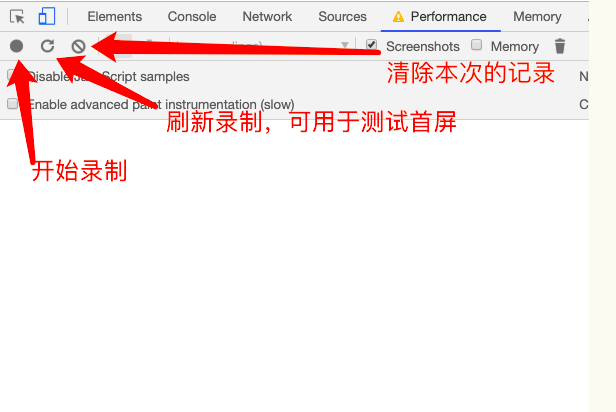
我们点击重新录制,就会出现:
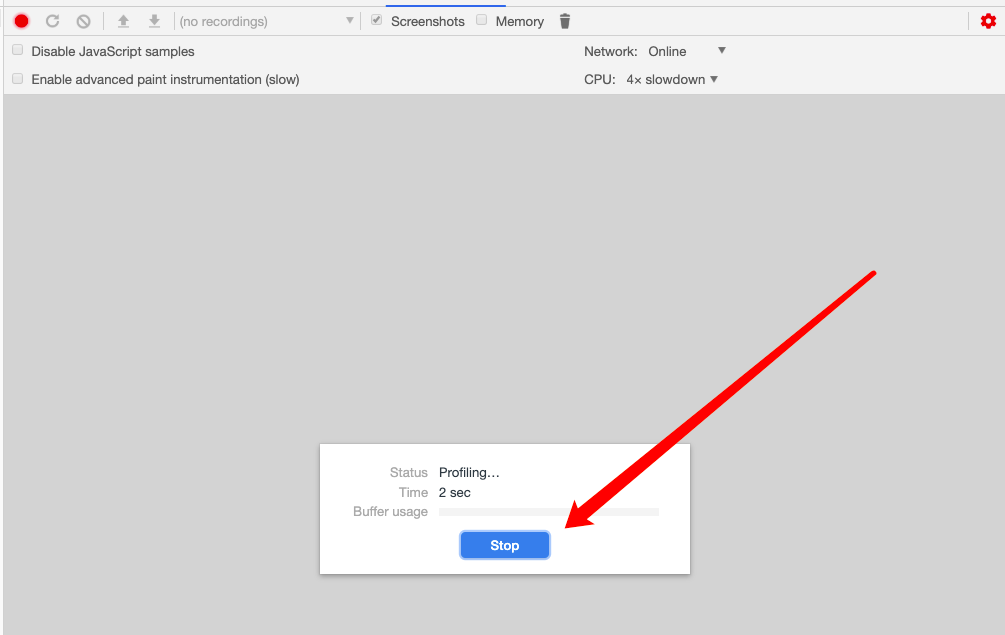
完成之后就会出现以下的界面,这里都是我们应该重点关注的内容。先来看看有哪些部分:
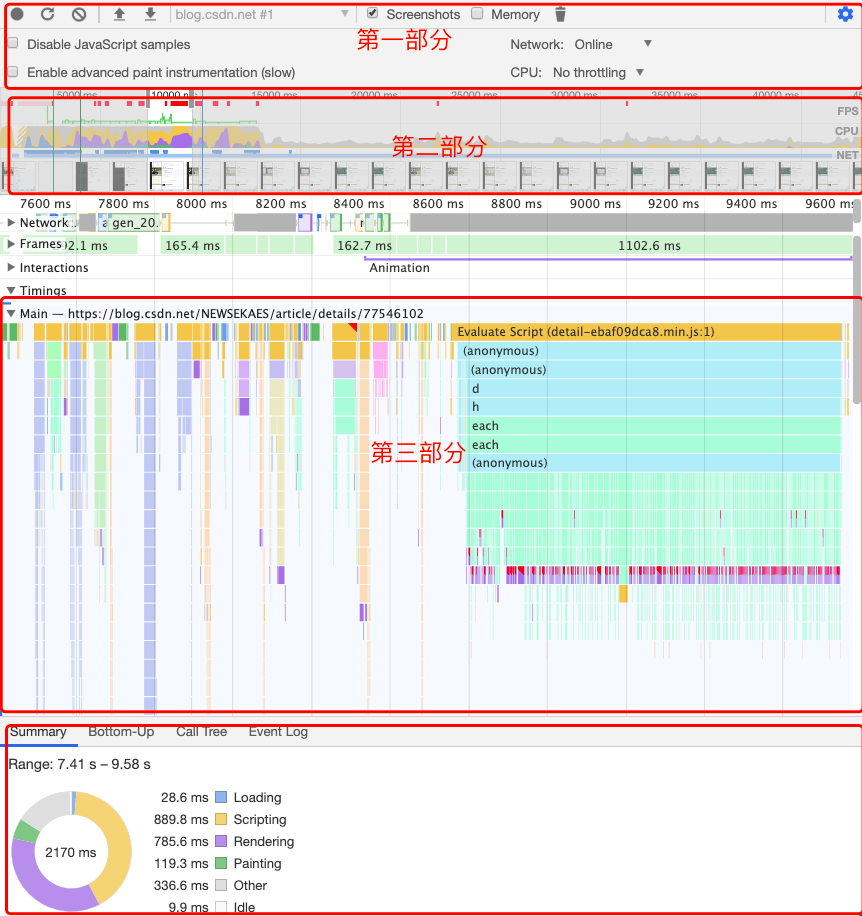
- 第一部分:控制面板:controls,上面已经介绍
-
第二部分:概览面板:overView窗格,重要参数。我们可以看到FPS、CPU、NET在页面加载时候的变化。
-
FPS(frames per second):每秒帧数,绿色竖线越高,FPS越高,我们应该关注红色部分,这说明我们的页面很可能出现了卡顿现象,FPS是用来分析动画的一个主要性能指标。另外60是一个比较理想的值。
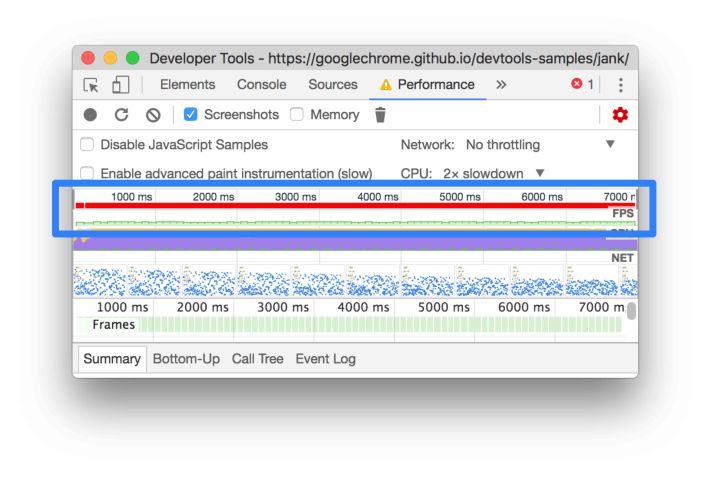
-
CPU:CPU资源。在CPU图表中的各种颜色与Summary面板里的颜色是相互对应的。CPU图表中的各种颜色代表着在这个时间段内,CPU在各种处理上所花的时间。如果你看到了某个处理占用了大量的时间,那么这很可能就是一个性能瓶颈的线索。
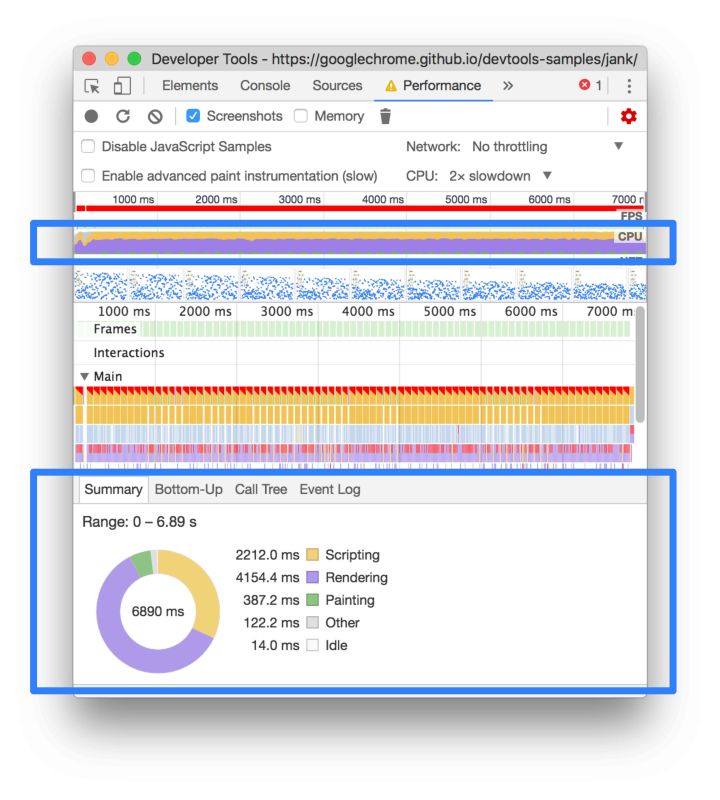
-
NET:每条彩色横杆代表一种资源,横杆越长,检索资源所需要的事件越长。每个横杆的浅色部分表示等待时间(请求资源到第一个字节下载完成时间)。
- HTML文件是蓝色。脚本是黄色。样式是紫色。媒体文件是绿色。其它资源是灰色。
把鼠标移动到FPS、CPU或者NET图表之上,就会展示这个时间点界面的截图。左右移动鼠标,可以重发当时的屏幕录像。这就是scrubbing,可以用来分析动画的各个细节。
-
- 第三部分:线程面板:火焰图
- Frames:帧线程,在Frames图表中,把鼠标移动到绿色条状图上,Devtools会展示这个帧的FPS。看有没有达到60的标准。
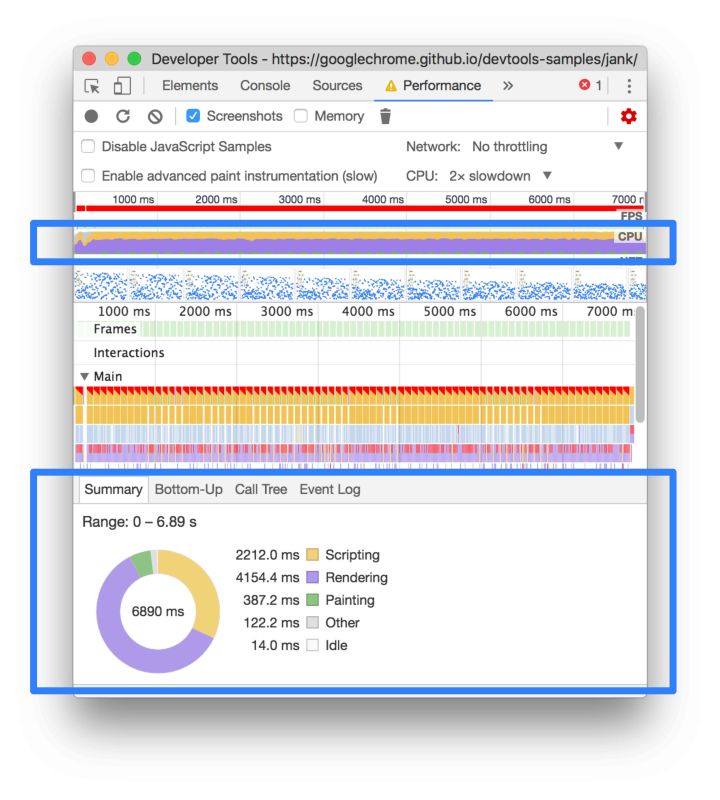
- Main:主线程,展示主线程的运行状况,负责执行Javascript,解析HTML/CSS,完成绘制。
-
可以看到主线程调用栈和耗时情况,每个长条都是一个事件,悬浮可以看到耗时和事件名
- x轴代表着加载的时间。长条越长就代表这个event花费的时间越长。
- y轴代表了调用栈(call stack)。表示事件(线程)的执行顺序,在栈里,上面的event调用了下面的event。先是上面的执行再到下面的,我们要特别注意红色的三角形部分
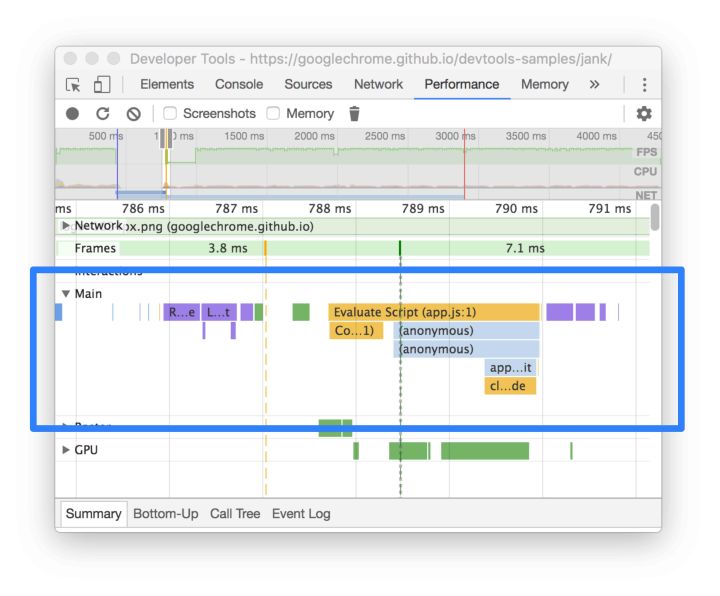
不同的颜色表示不同的事件。
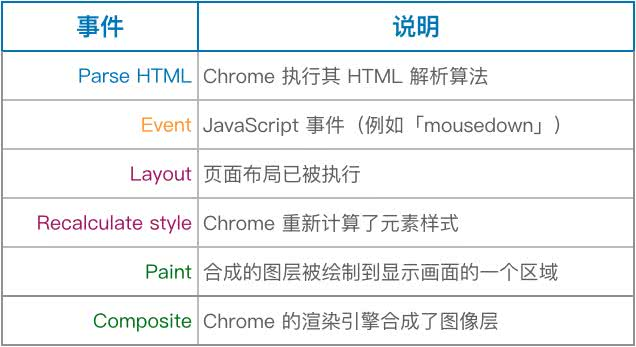
哪种色块比较多,就说明性能耗费在那里。色块越长,问题越大。
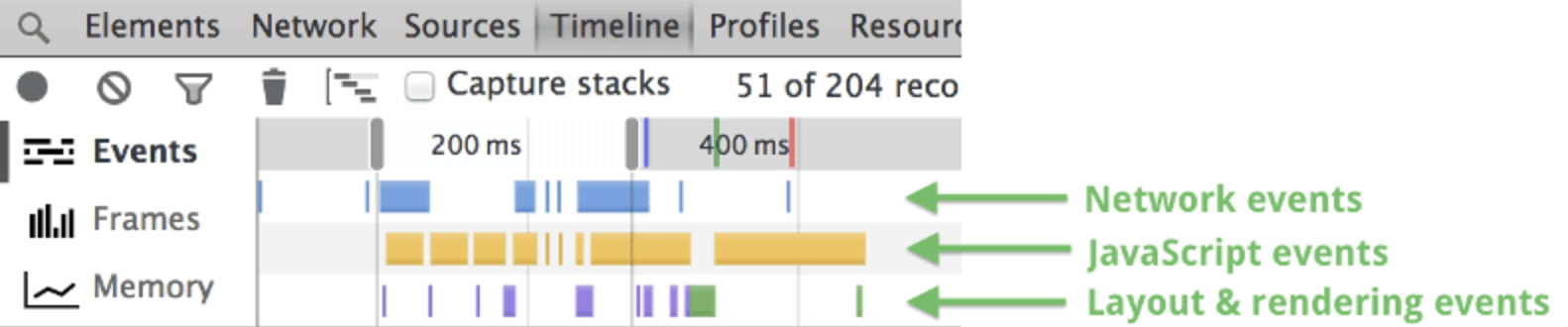
-
Raster线程:负责完成某个layer或者某些块(tile)的绘制。

-
第四部分: 统计面板:
统计面板选择因点击选择不同的目标统计的内容不同
-
Summary:统计图:展示各个事件阶段耗费的时间,可以看到CPU重的资源分配。因为提高性能就是一门做减法的艺术,如果你发现CPU花费了大量的时间在rendering上,那你的目标就是减少rendering的时间
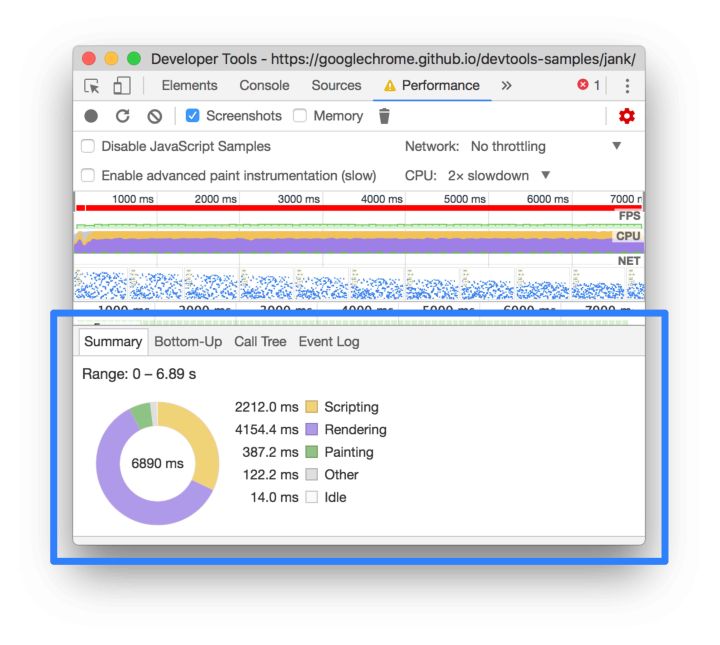
- Bottom-Up:排序:可以看到各个事件消耗时间排序
- (1)self-time 指除去子事件这个事件本身消耗的时间
- (2)total-time 这个事件从开始到结束消耗的时间(包含子事件)
-
Call Tree:调用栈:Main选择一个事件,可以看到整个事件的调用栈(从最顶层到最底层,而不是只有当前事件)
- 可以通过调用树来查看各个文件调用运行的时间及占比。
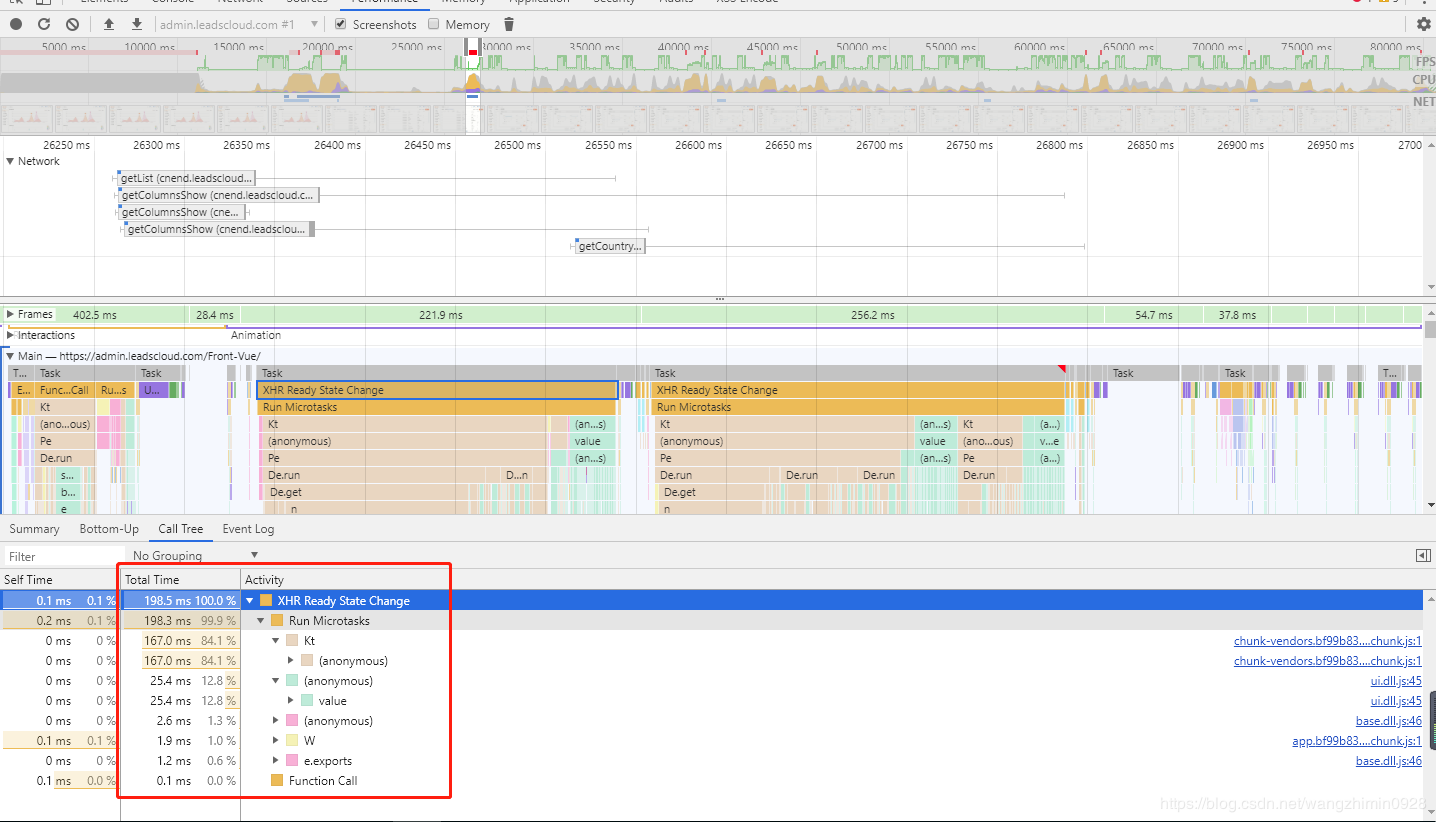
- Event Log:事件日志
- (1) 多了个start time,指事件在多少毫秒开始触发的
- (2) 右边有事件描述信息
-
-
其他功能
对于简单的页面,可以相当容易观察到性能问题。但是在现实使用场景下,就不是那么容易观察到了。所以可以使用这些工具来分析页面。
- 开启实时监控
- 在控制台按下 Command+Shift+P(Mac)或者 Ctrol+Shift+P(Windows, Linux) 打开命令菜单
- 搜索Show Rendering
- 在Rendering面板里,激活FPS Meter。FPS实时面板就出现在页面的右上方。
关闭FPS Meter只要按下Escape就可以了
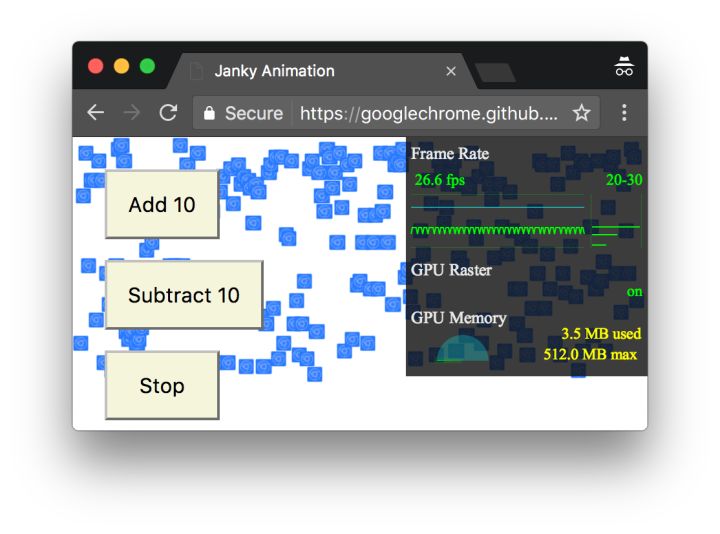
- 开启实时监控
使用小提示: 第二、三、四部分是联动的,比如你选择了火焰图中的某个部分,下面的Summary就会显示这个部分的总结。
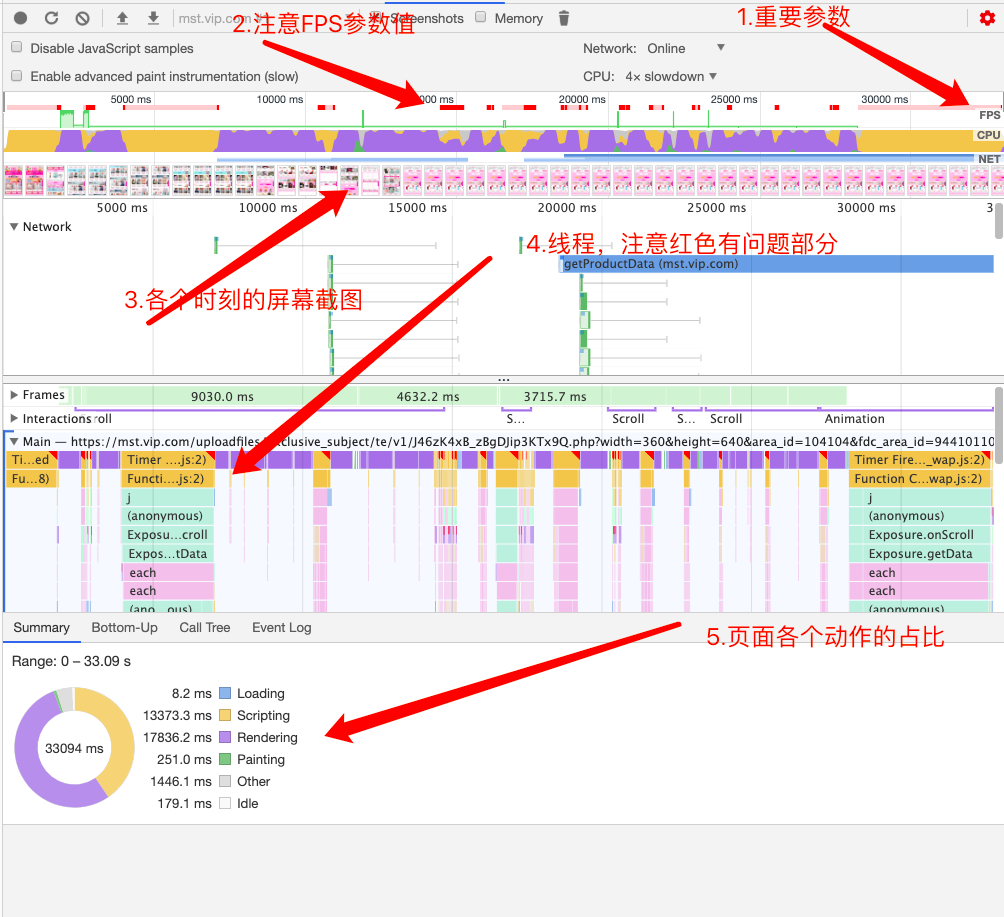
定位性能瓶颈
在性能报告中,有很多的数据。可以通过双击,拖动等等动作来放大缩小报告范围,从各种时间段来观察分析报告。
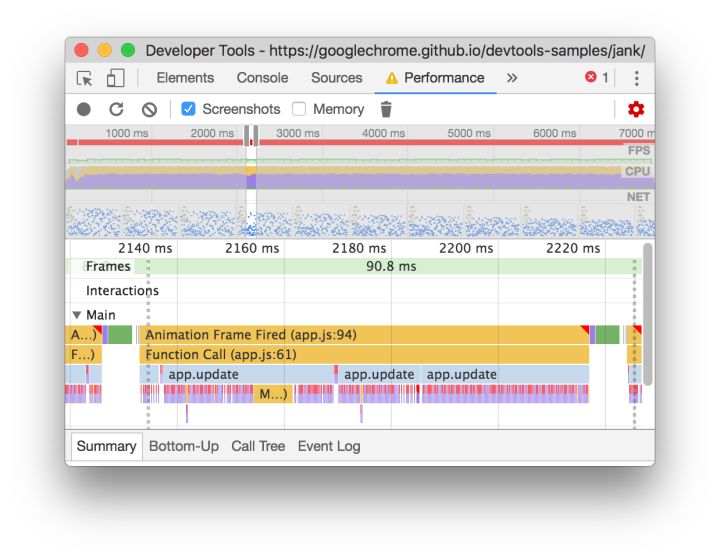
在事件长条的右上角出,如果出现了红色小三角,说明这个事件是存在问题的,需要特别注意。
双击这个带有红色小三角的的事件。在Summary面板会看到详细信息。注意reveal这个链接,双击它会让高亮触发这个事件的event。如果点击了ui.dll.js:45这个链接,Devtools会跳转到需要优化的代码处。
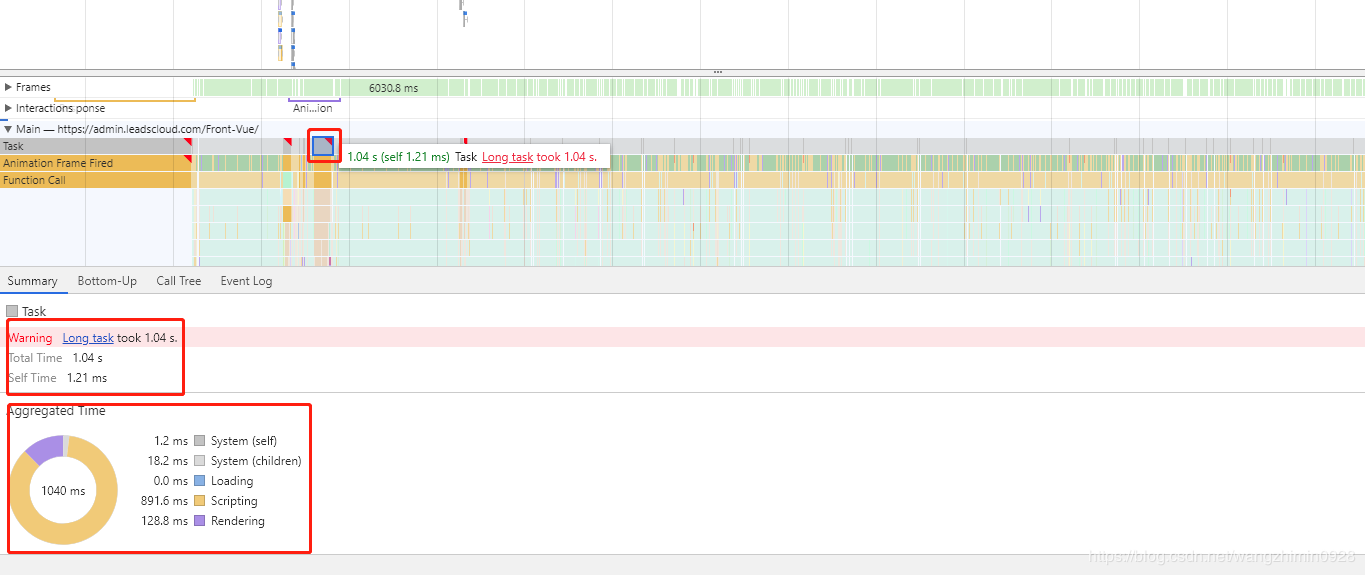
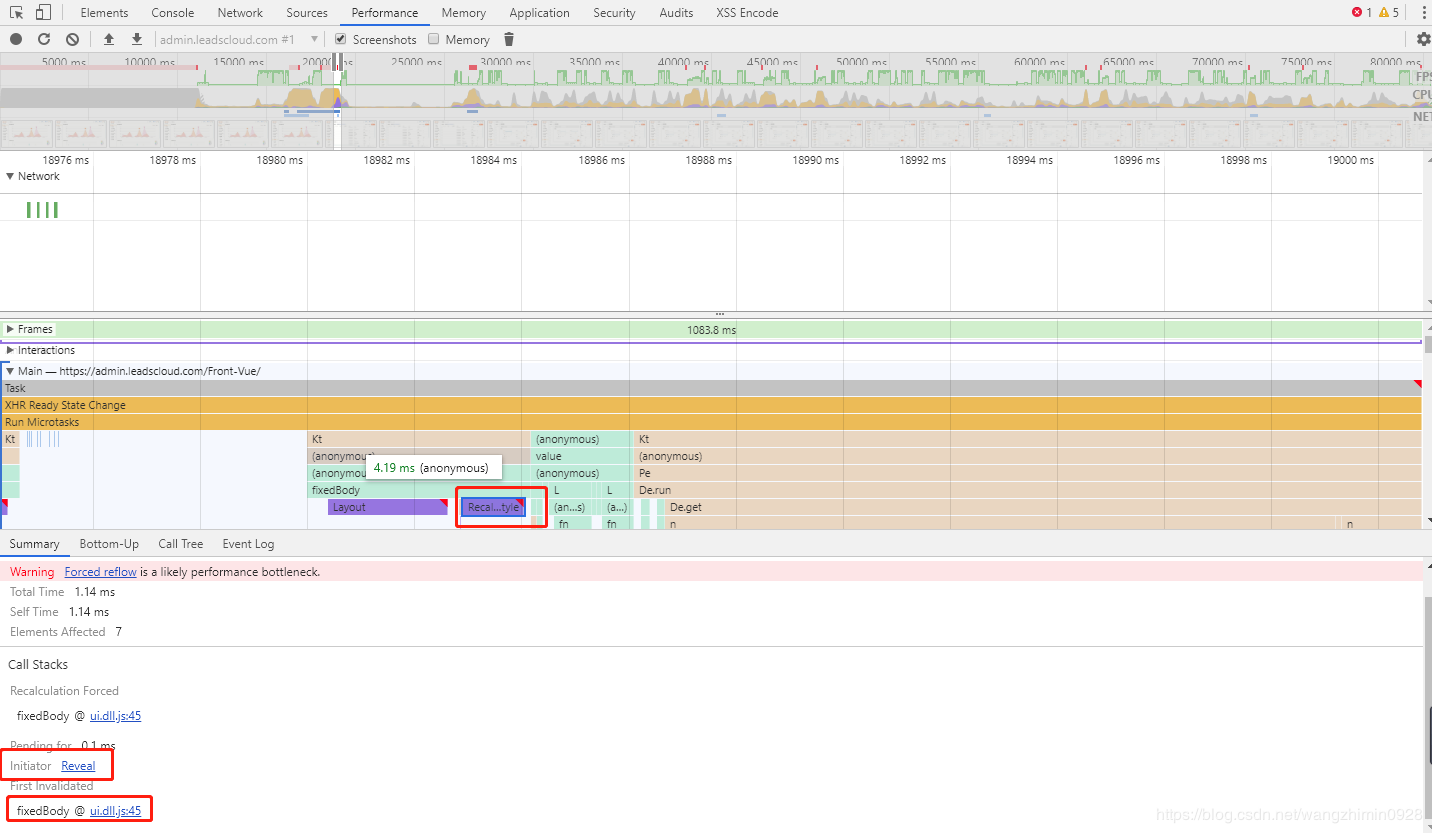
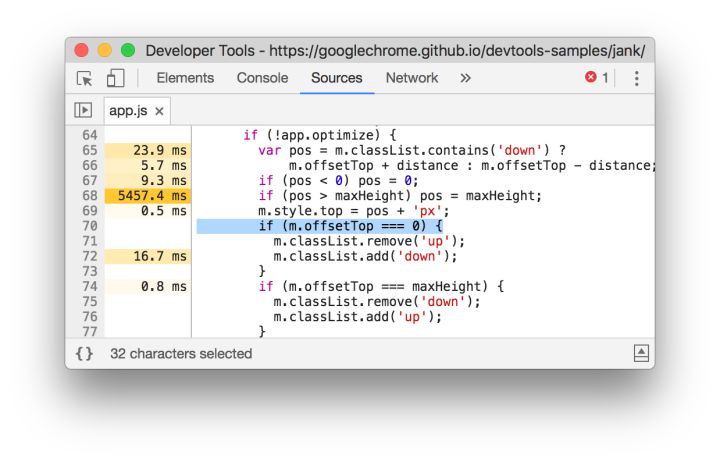
如果想达到60帧的刷新率,就意味着javascript线程中每个任务的耗时,必须少于16ms,一个解决办法就是使用Web Worker,主线程只用于UI渲染,然后跟UI渲染不相干的任务,都放在Worker线程。
Web Workers
我们知道Javascript是单线程的,但是浏览器并不是单线程的。Javascript在浏览器的主线程运行,这正好可以与样式计算、布局等许多其他情况下的渲染操作一起运行,如果Javascript的运行时间过长,就会阻塞这些后续工作,导致帧丢失。
说明
下一篇中会重点介绍Web Worker。
